
Jetpack Composeを利用するには、Android StudioのArctic Fox (2020.3.1) 以降が必要です。というか、それだけです。他のアプリケーションやプラグインのインストールは必要ありません。必要なものはAndroid Studioに標準で含まれています。開発環境の準備が楽というのも、Jetpack Composeの長所の一つだと思います。入門するときの障壁はなるべく低いほうがいいですからね。
このページの残りの部分では、Android Studioのインストール方法・バージョン確認方法・アップデート方法を説明します。読まなくても分かるよという方は飛ばしてください。
なお、説明やスクリーンショットはWindows10で行いますが、Macでも基本的には同じです。
Android Studioのインストール
PCにAndroid Studioがインストールされていない場合は、ダウンロードしてインストールします。ダウンロードページはこちらです。
Download Android Studioをクリックしてダウンロードします。
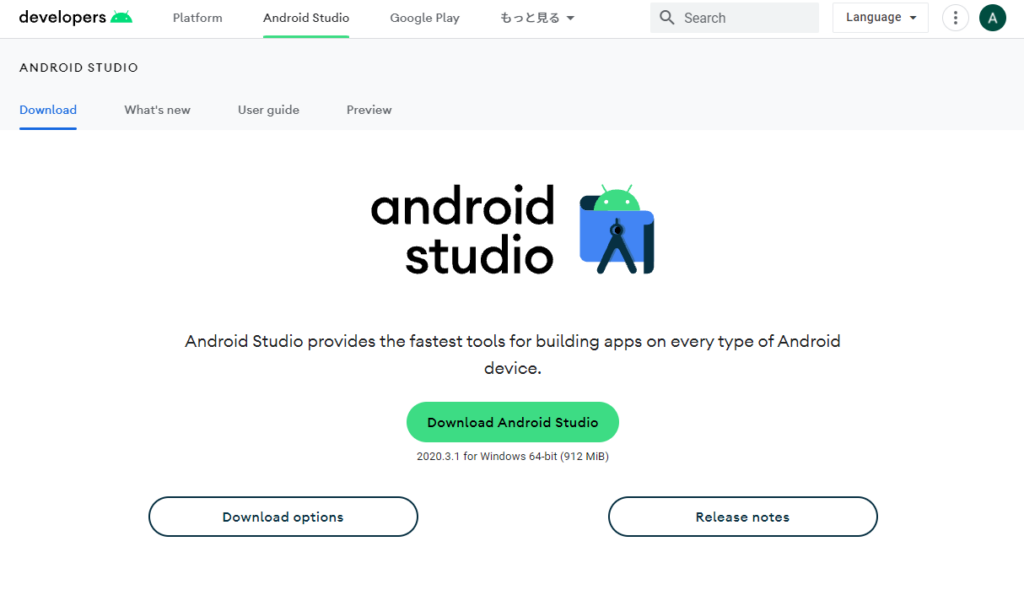
規約に同意し、Downloadボタンをクリックします。
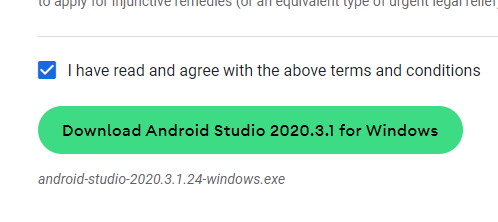
ダウンロードが完了したら、exeファイルを起動します。とくにこだわりが無ければ、インストーラに従って進めていくだけで大丈夫なはずです。
(2022/1/6追記)久しぶりにAndroid Studioをインストールしなおしたら意外と苦労しました。Arctic Fox Patch 4をインストールしたときに遭遇したエラーと対処法を「Android Studio インストール手順 2021年後半版」に書きましたので、もしインストールがうまくいかない場合はこちらも参考にしてください。
Android Studioのバージョン確認
Android Studioがすでにインストールされている場合は、バージョンを確認します。
Android Studioを起動し、Help > Aboutをクリックして、このようなホッキョクギツネの絵が出てくれば、Arctic Foxがインストールされています。
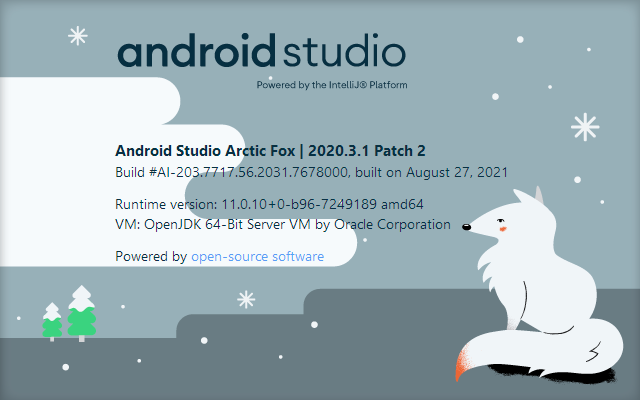
ちなみに、動物の名前でバージョンを表すようになったのは今回のArctic Foxからです。これまでは4.2などのように数字のバージョンでした。Arctic Foxは4.3に相当しますが、バージョン番号の命名規則が変更され、4.xという数字は表には出なくなっています。この辺りは「Android StudioをArctic Foxに更新した」に書いていますのでよければご覧ください。
Android Studioのバージョンアップ
Android Studioがインストール済みでバージョンアップする場合も、Webサイトから最新版をダウンロードして、再度インストーラを走らせることでバージョンアップします。Android Studio内のCheck for Updatesをクリックしても良いですが、結局同じWebサイトに飛ばされます。
Download Android Studioをクリックしてダウンロードします。
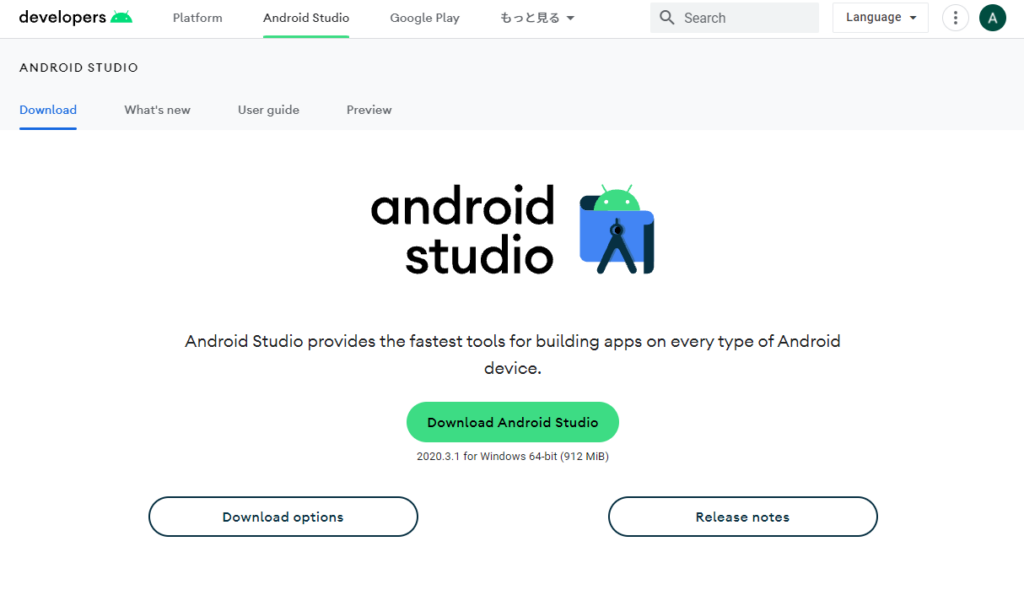
規約に同意し、Downloadボタンをクリックします。
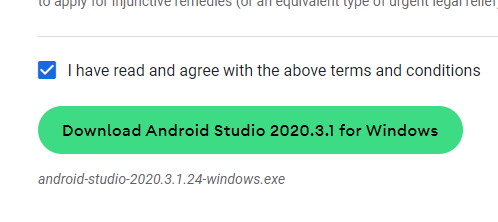
ダウンロードが完了したら、exeファイルを起動します。特にこだわりが無ければ、インストーラに従って進めるだけで大丈夫です。すでにAndroid Studioがインストールされている場合は、Uninstall the previous versionにチェックが入っています。
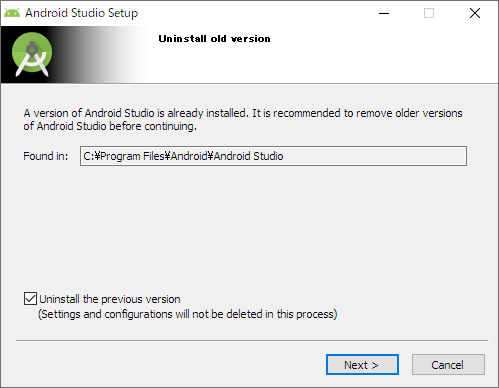
既存のバージョンを削除するよというメッセージが出ますが、「はい」で大丈夫です。
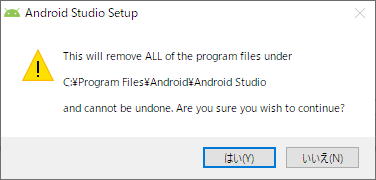
あとは新規インストール時と同じく、画面の指示に従えばOKです。
まとめ
ここまでで、Jetpack Composeの開発準備は完了です。Android Studioだけで環境が整うのは良いですね。次回からいよいよ開発に入っていきます。


