PCを新調したので、まっさらな状態からAndroid Studioをインストールしたら、地味に苦労したので紹介します。どなたかの参考になれば。
目次
この記事の目標
この記事のゴールは次の通りです。
- 2021年12月時点の最新のAndroid Studio (Arctic Fox | 2020.3.1 Patch 4) をインストールして動くこと
- GitHubからcloneしたAndroidプロジェクトをビルドできること
- Android 12のエミュレータがアプリが動くこと
- 実機(Pixel 5a Android 12)でアプリが動くこと
ビルドするAndroidプロジェクトは、直近で開発しているViewOnlyViewerというアプリのプロジェクトにします。UIをすべてJetpack Composeで記述した、子供に触らせても大丈夫な写真ビューワーアプリです。Google Playでも公開していますのでよかったら使ってください。

ソースコードもGitHubに公開しています。
環境
新調したPCのスペックなどはこんな感じです。セットアップはChromeをインストールしたことと、Microsoftアカウントをセットアップしたくらいで、ほぼまっさらな状態です。
- Lenovo IdeaPad Slim 560 Pro
- AMD Ryzen 7 5800H with Radeon Graphics 3.20 GHz
- RAM 16.0 GB
- OS Windows 11 Home 21H2
ちなみに買ってから知ったのですが、ちょっと前までRyzenではAndroidエミュレータがうまく動かない場合があったらしいですね。今は解決済みのようなのでよかったです。ただやはりエミュレータ関連ではRyzen搭載PCでだけ必要な手順もあるようですので、そのあたりも説明します。
Android Studio インストール
まずはこちらのデベロッパーサイトからAndroid Studioをダウンロードします。真ん中のDownload Android Studioという緑のボタンをクリックすれば、その時点の最新版を入手できます。この記事を執筆している2021年12月12日時点では、Arctic Fox 2020.3.1.26 (Patch 4)が最新でした。もうすぐBumblebeeが出そうですけどね。
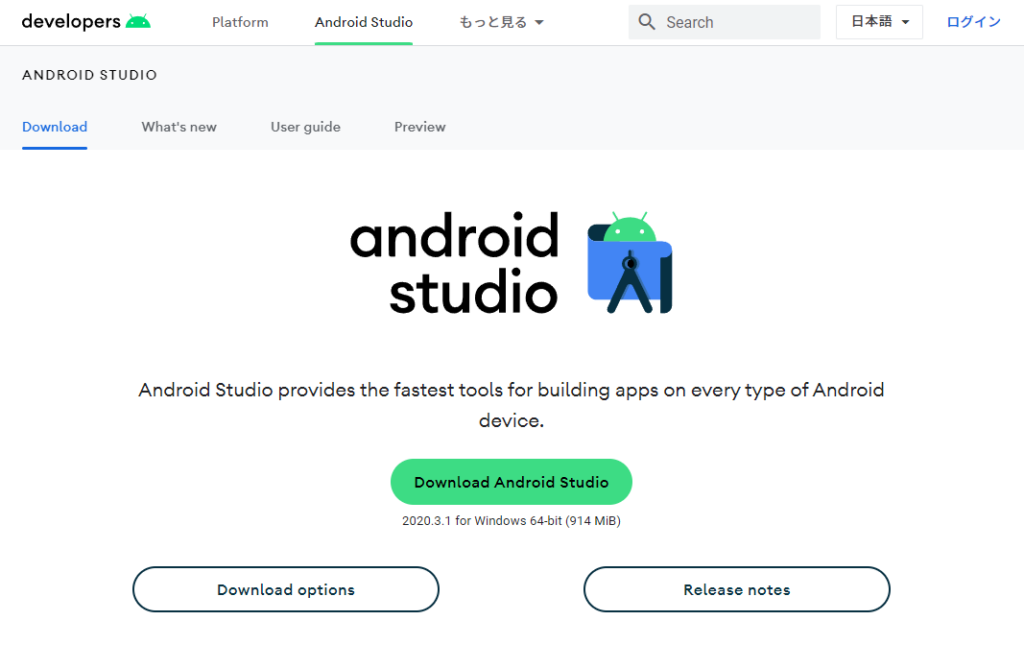
使用許諾に同意し、ダウンロードします。
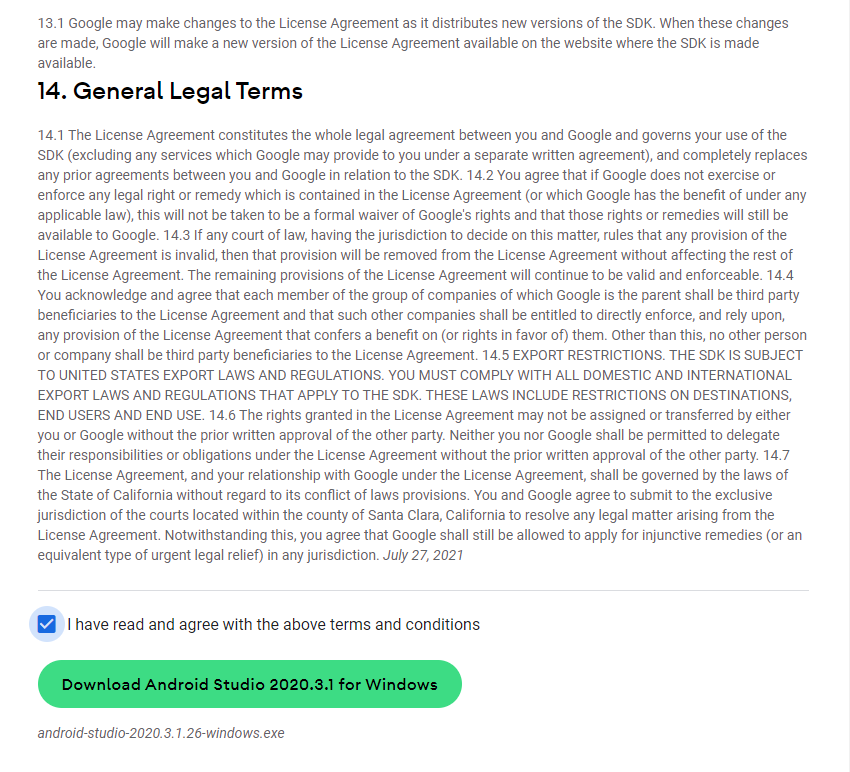
特に設定は変えず、Nextで進めていきます。
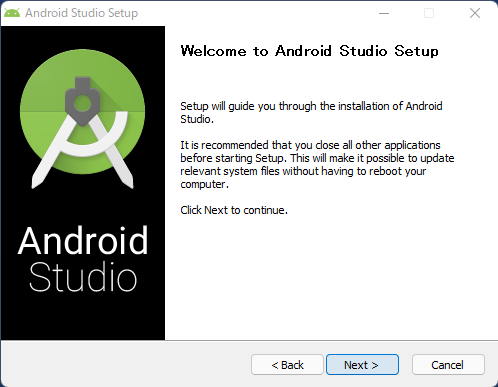
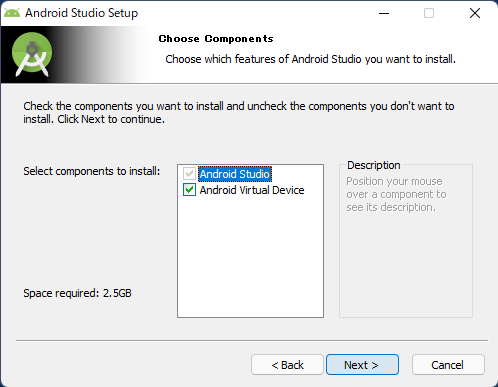
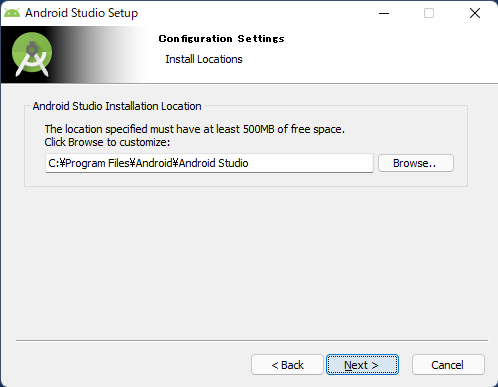
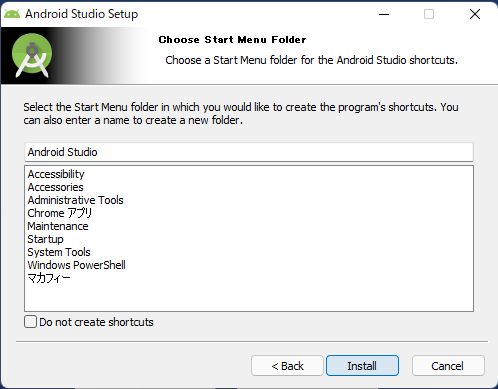
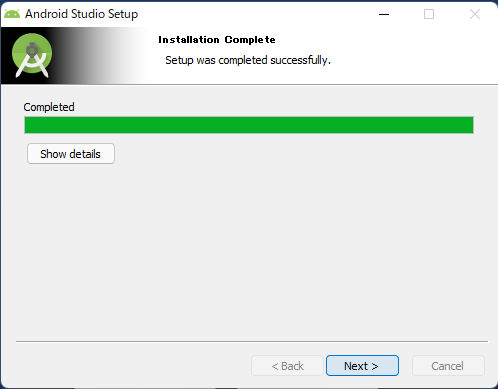
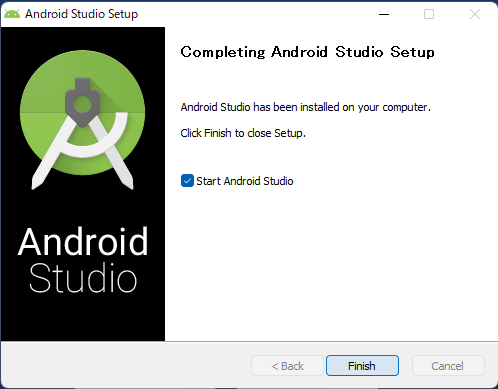
インストールが完了し、Start Android Studioにチェックが入った状態でFinishをクリックすると、Android Studioが起動します。
Android Studio 初期設定(Setup Wizard)
設定をインポートするかどうか聞かれますが、このPCにAndroid Studioをインストールするのは初めてなので、インポートする設定はありません。Do not import settingsを選択します。
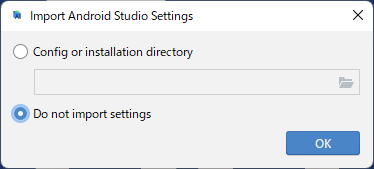
Data Sharingはお好みで。私はDon't sendを選びました。
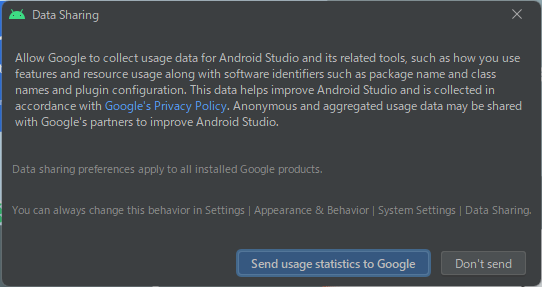
Setup Wizardが始まります。右下にKotlinのプラグインのアップデートの通知が表示されていますが、とりあえず後回しにすることにします。どうやって次に進むんだろう?としばらく考えていると、通知が消えてボタンが現れました・・・。Nextで進みます。
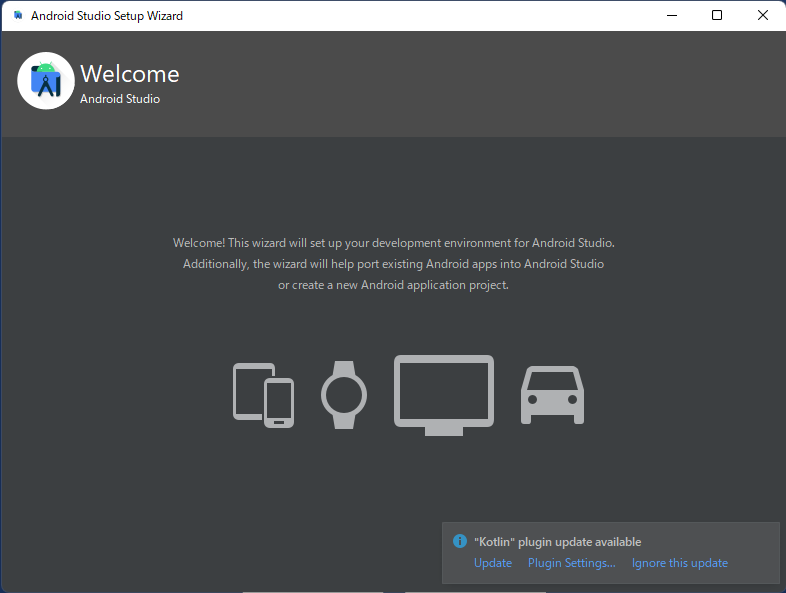
Kotlin plugin updateはとりあえず後回しにしてみる。
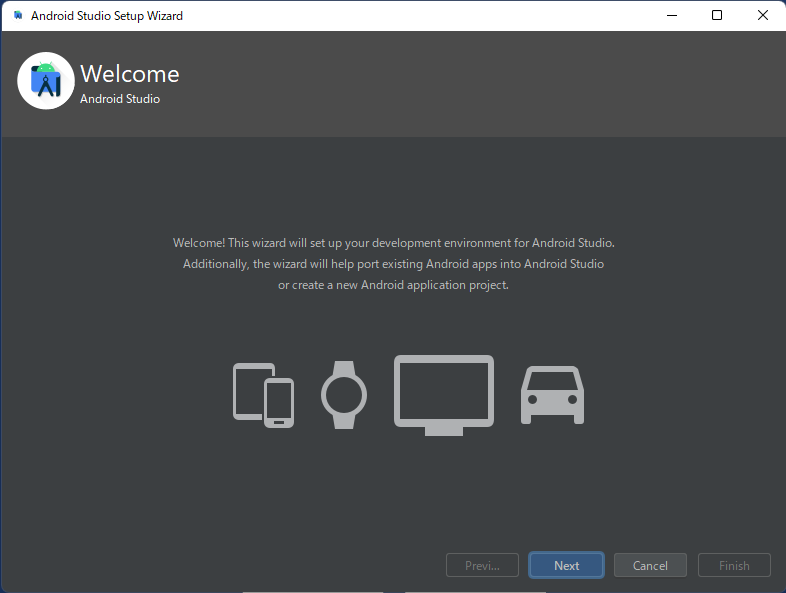
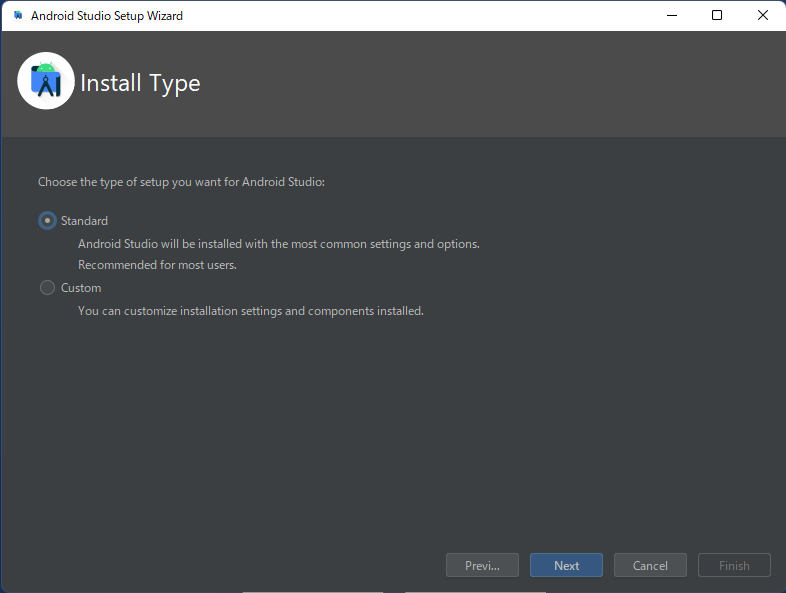
テーマはお好みで。私はダークテーマを選びました。
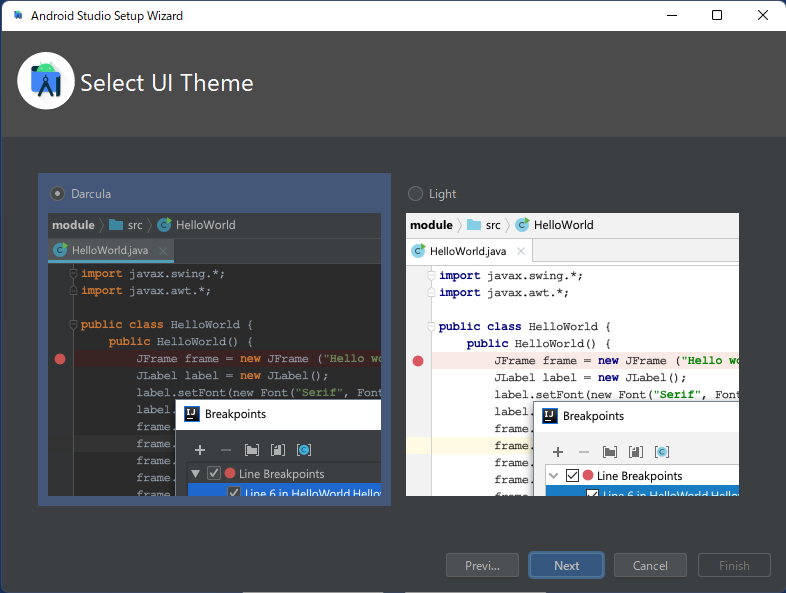
SDKやJDKのパスはここになるよ、と教えてくれます。が、この通りにはセットアップされないことが後で判明します。でもこの時点では何も異常はないので、Finishで完了させます。
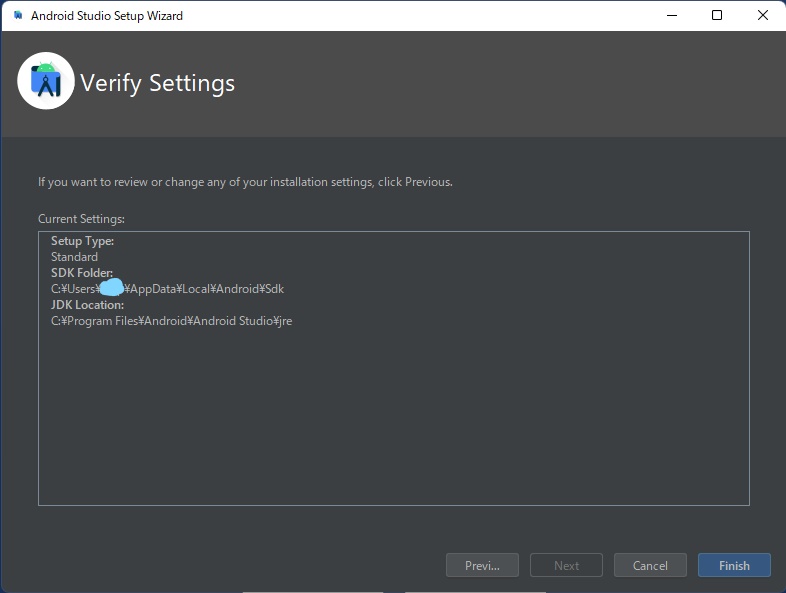
すると、SDK emulator directory is missingとメッセージが。雲行きが怪しくなってきましたね。。。このメッセージの意味は後からわかりましたが、この時点ではよくわからなかったので、「エミュレータは後で設定しなおす必要がありそうだなー」くらいに考えて、Finishを押して完了させました。
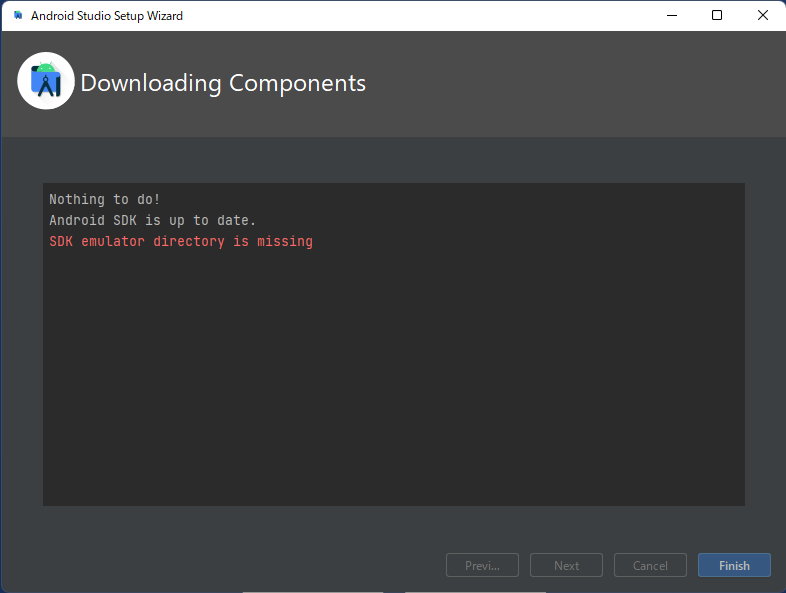
Gitのインストール
なんかエラーは出ましたが、とりあえずセットアップは完了したっぽいのでプロジェクトを取り込んでビルドしてみたいと思います。Welcome to Android Studioの画面が立ち上がるので、Get from VCSをクリックしてGitHubのリポジトリをcloneしてみます。
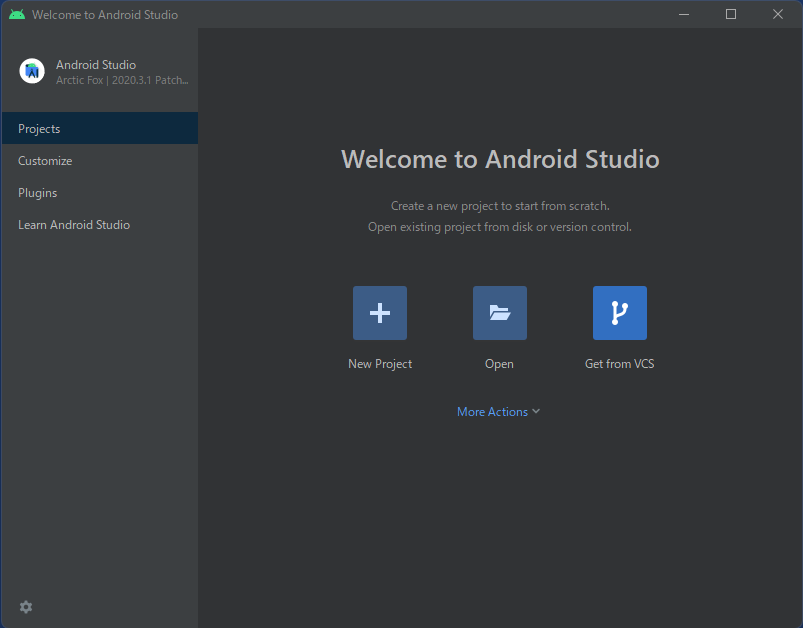
すると、Git is not installedと表示されています。当たり前といえば当たり前ですが、Android StudioをインストールしただけではGitはインストールされないようです。でもDownload and Installをクリックすると、Android Studio内からインストールすることはできるようです。別途GitのWebサイトにアクセスしてインストールするより楽で、とてもいいですね!
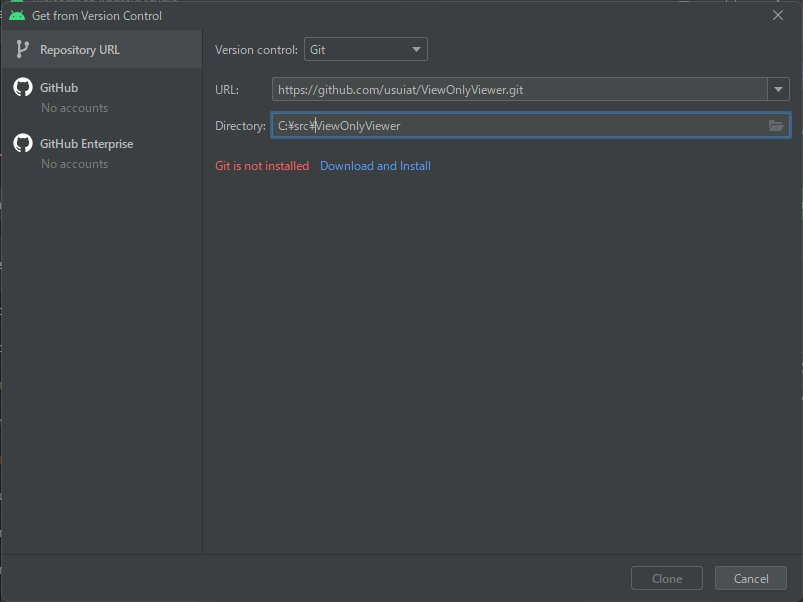
GItのインストールが完了したら、Cloneボタンがアクティブになりました。URLとDirectoryを指定してCloneをクリックします。ちなみに、Androiid Studio内からGitをインストールすると、システム全体でGitが使えるようになっていました。コマンドプロンプトでもGit使えるようになっていました。
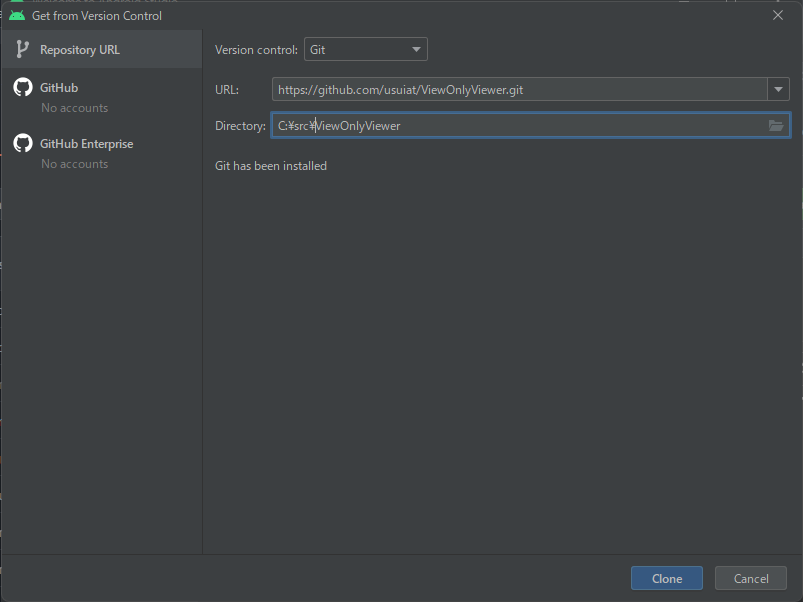
ソースコードを信頼するかどうか聞かれますので、Trust Projectをクリックします。
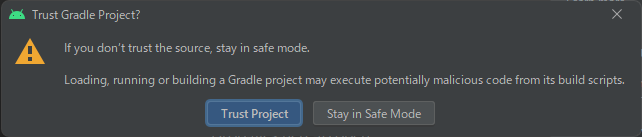
Cloneが完了後、自動でビルドが始まりますが、Invalid Gradle JDK configuration foundというエラーが出てしまいました。サジェスチョンに従い、Open Gradle Settings...をクリックしてみます。

JDKを選択が<No Project SDK>になっていました。ドロップダウンリストを選ぶといくつか選択肢が表示されていましたが、どれもパスは同じでしたので、とりあえず一番上の「11」を選びました。
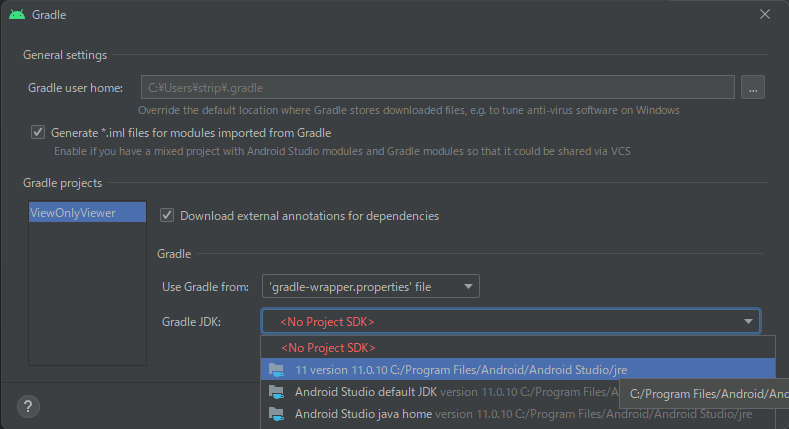
すると先ほどのエラーは消えましたが、また別のエラーが出てしまいました。なんか不自然につながってますが、Unable to continue until an Android SDK is specifiedとSelf-causation not permittedという2つのエラーが出てるってことですかね。どうやらAndroid SDKがうまく動いていないようです。

Android SDKのインストール
上でSetup Wizardを実行した時の画面をもう一度見てみると、SDKはC:\Users\<username>\AppData\Local\Android\Sdkにインストールされることになっています。しかしなぜかこのフォルダは作成されていませんでした。原因はわかりませんが、SDKはインストールされていないようです。
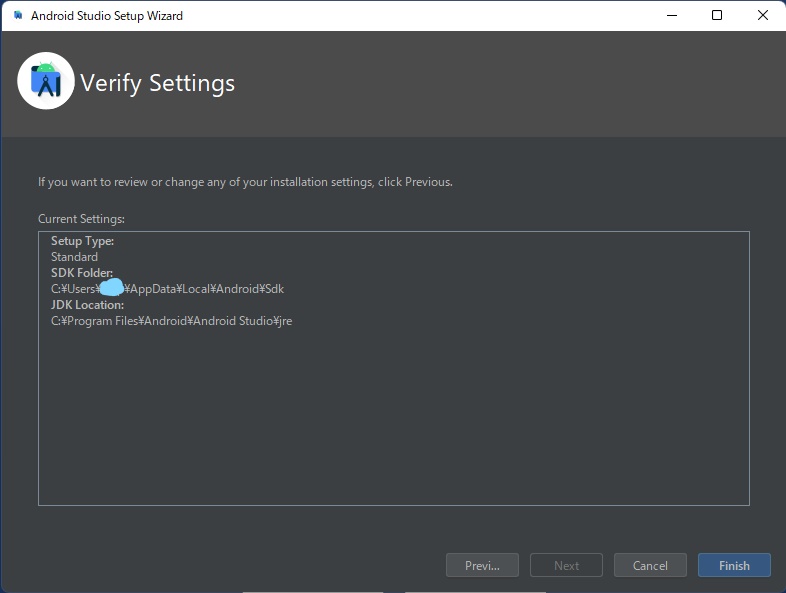
そこでTools > SDK Managerを開いてみました。
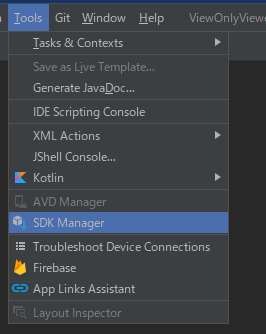
すると、Android SDK Locationが空欄になっています。Editをクリックして設定してみます。
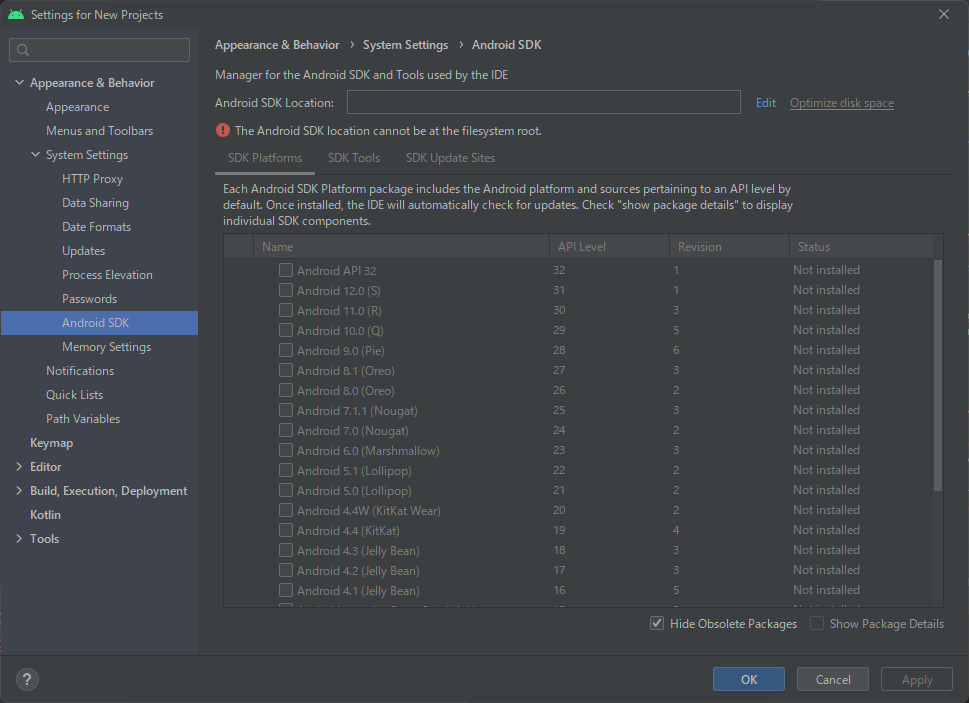
Android SDK Locationの欄に、最初のSetup Wizardに表示されていたパスを指定しました。(C:\Users\<username>\AppData\Local\Android\Sdk )
ちなみに、このこの手順を実行する前に、もしかしてAndroid Studio自体をインストールしなおしてみたら解決したりするかな、と期待してやり直してみたのですが、状況は変わりませんでした。ただなぜか、Check the components you want to...の項目が、インストールしなおす前はAndroid SDKの1行だけだったのに、インストールしなおした後はAndroid SDK PlatformとAPI 32という行が追加され、API 32にもチェックが入っていました。何が起きたのかさっぱりわかりません・・・。
Nextで次へ進みます。
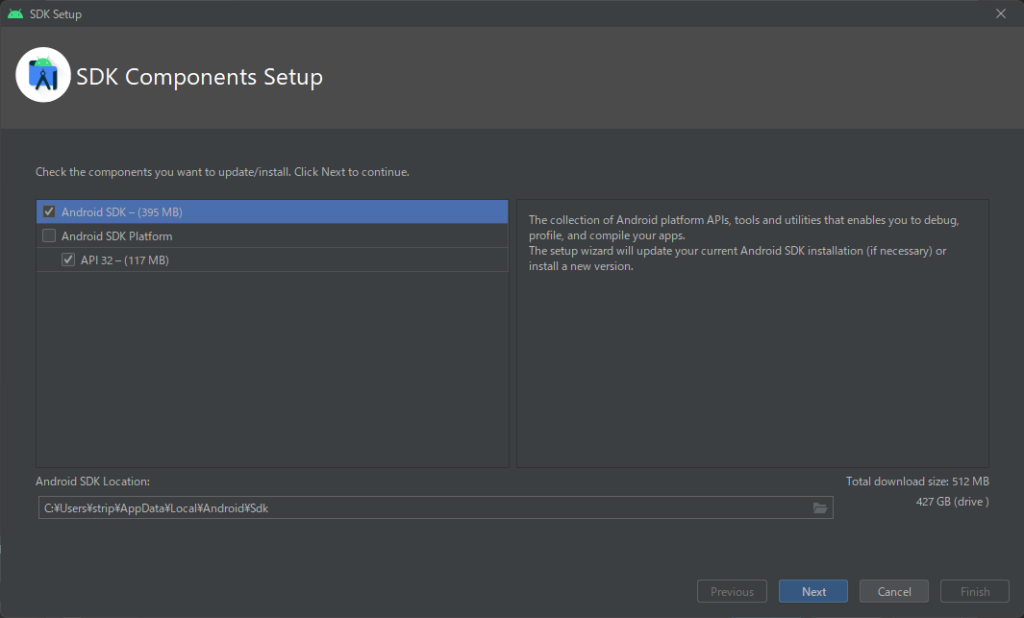
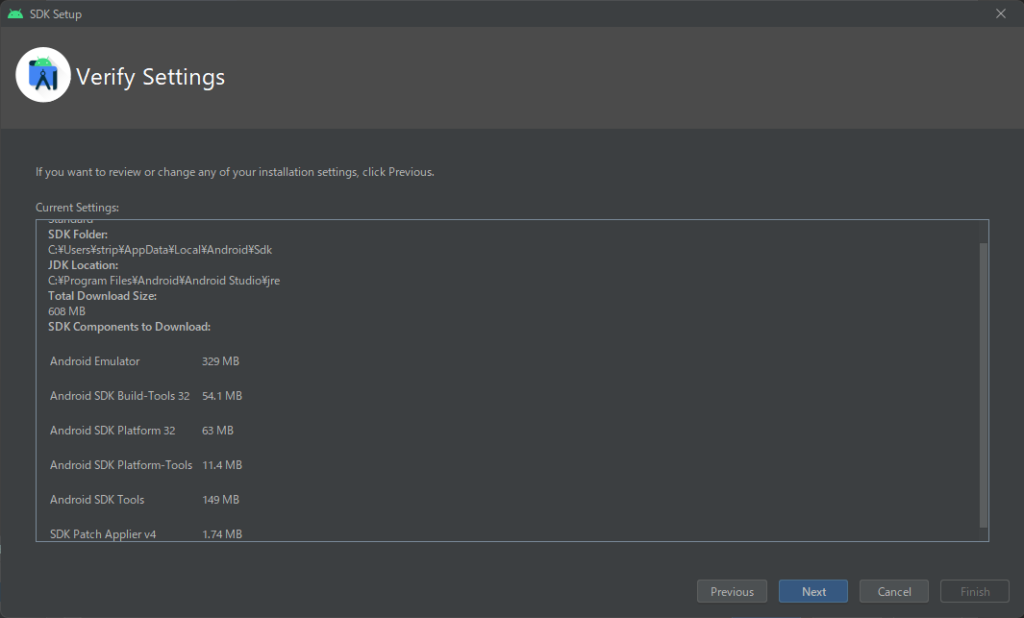
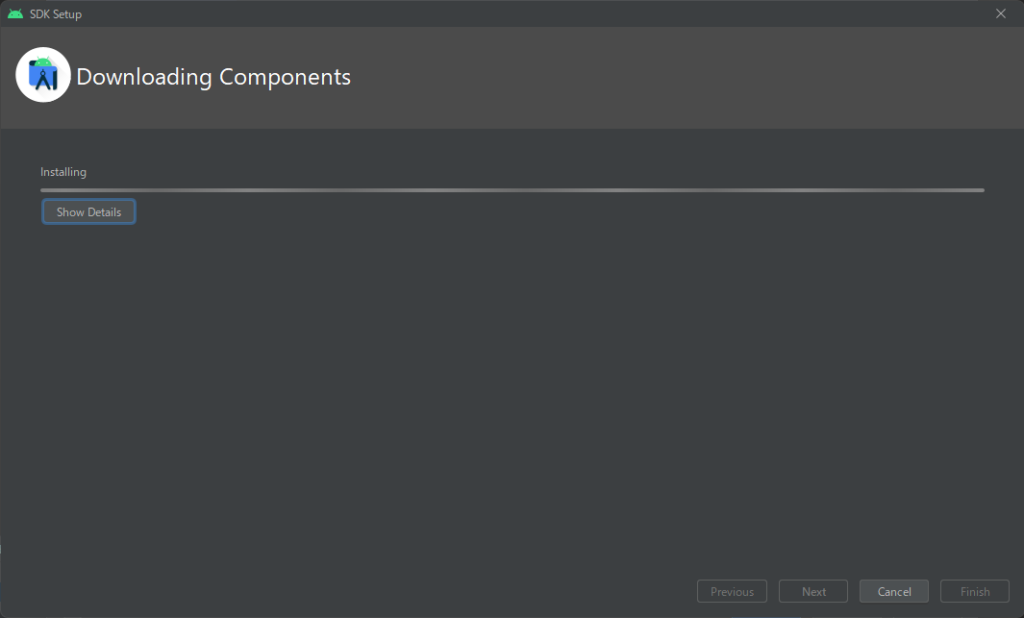
もとの画面に戻ると、Locationにパスが表示されていました。この場所にフォルダが実際に作成されていることも確認できました。
ただし、API 32がインストールされているのは微妙ですね。いまはAPI 32はベータのはずです。さっきAPI 32にチェックが入っていたからインストールされたのでしょう。。。さしあたっては不要なので一旦削除し、Android 12.0のSDKをインストールすることにします。
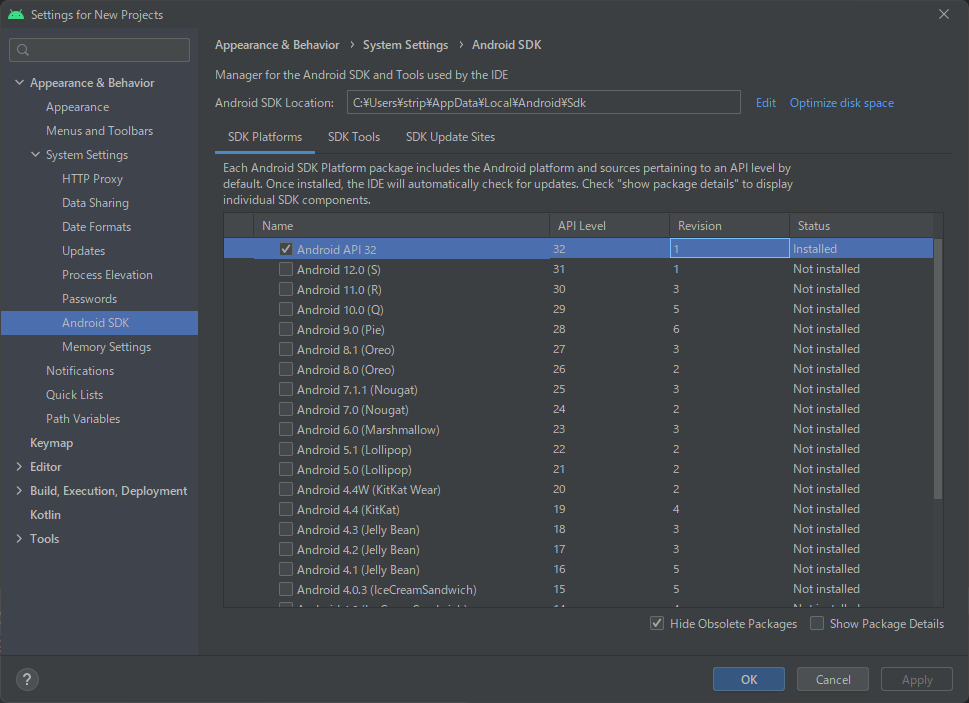
32のチェックを外し、12.0にチェックを入れてApplyをクリックします。
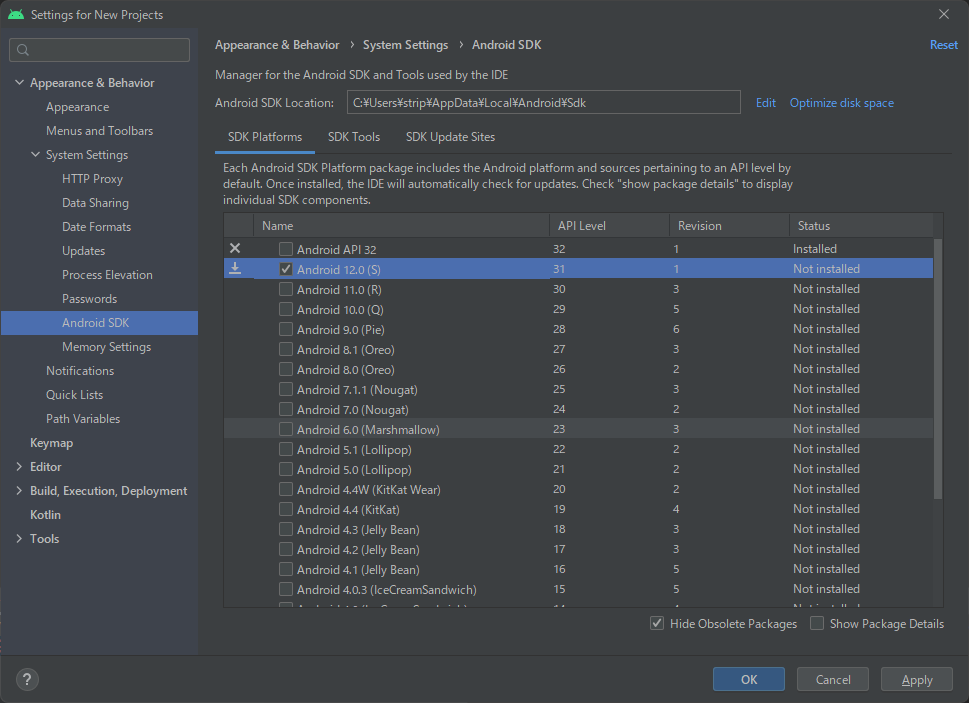
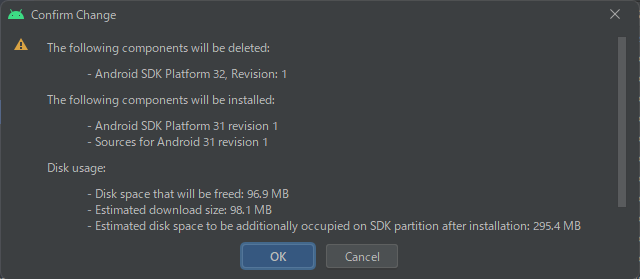
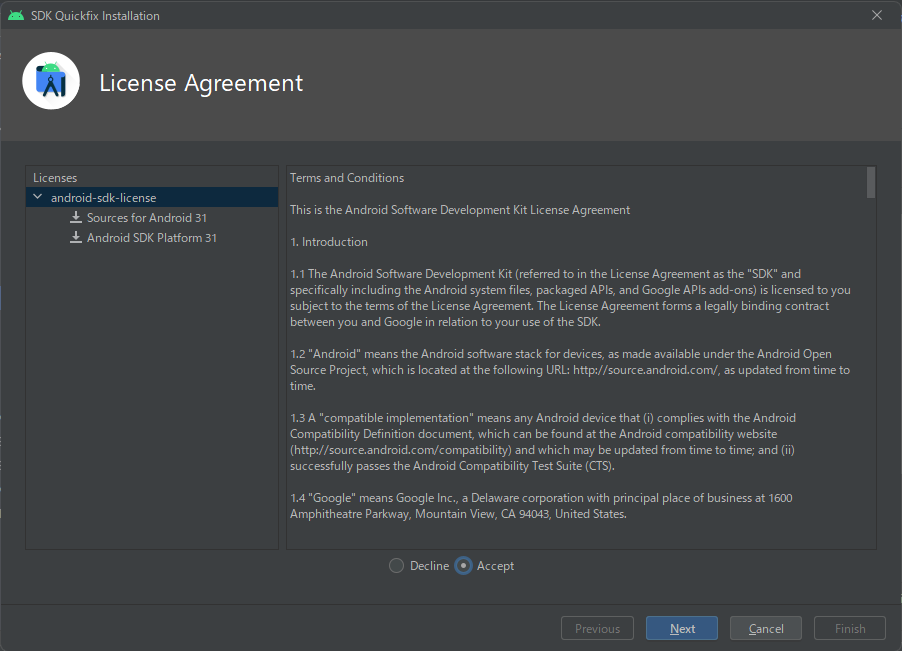
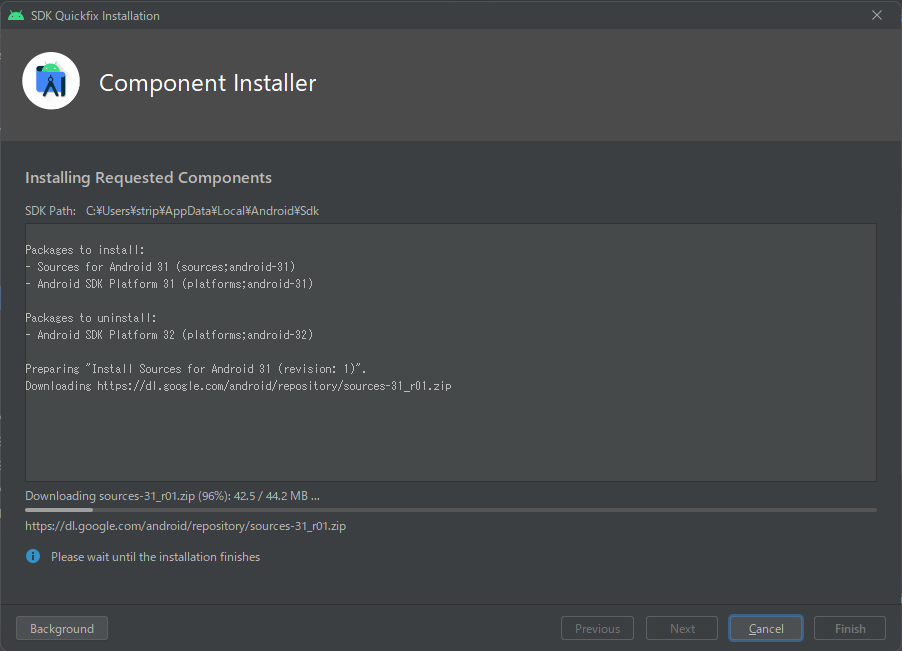
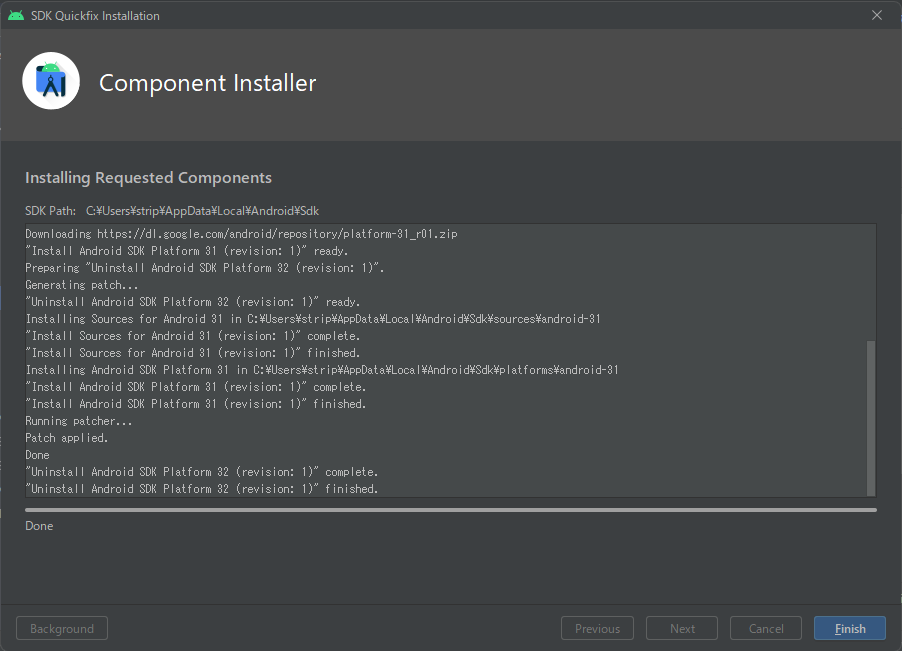
無事、Android 12(API Level 31)のSDKをインストールすることができましたので、OKで閉じます。
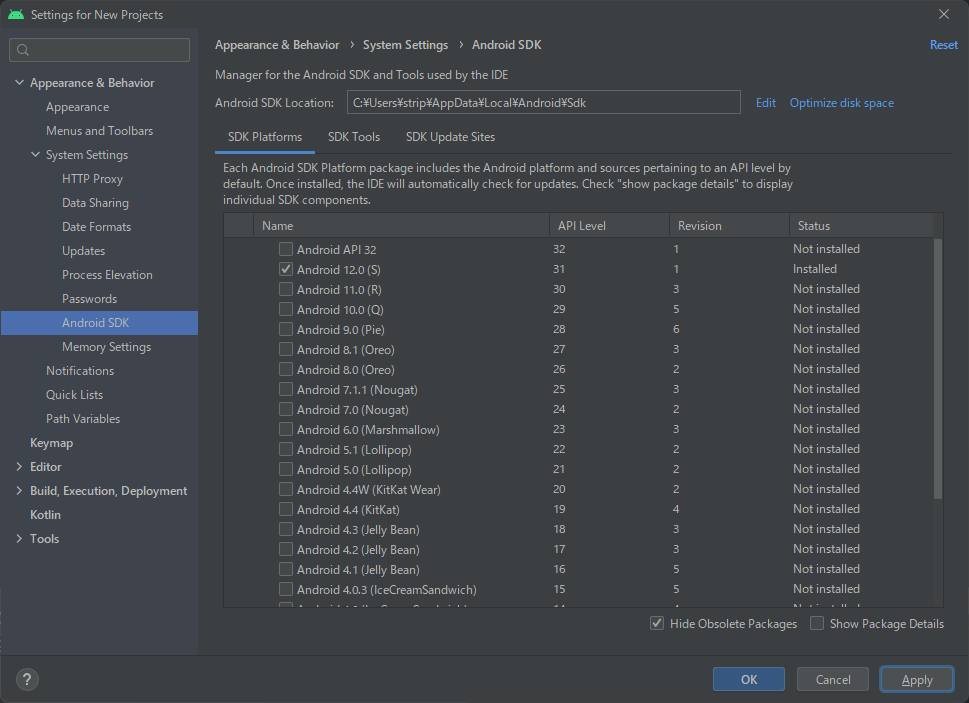
エミュレータのインストール
さあ、ここまで来たらあと少し(のはず)です。エミュレータをインストールします。
AVD Managerを開きます。
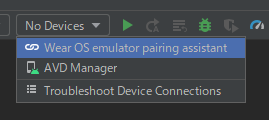
Create Virtual Deviceをクリック。
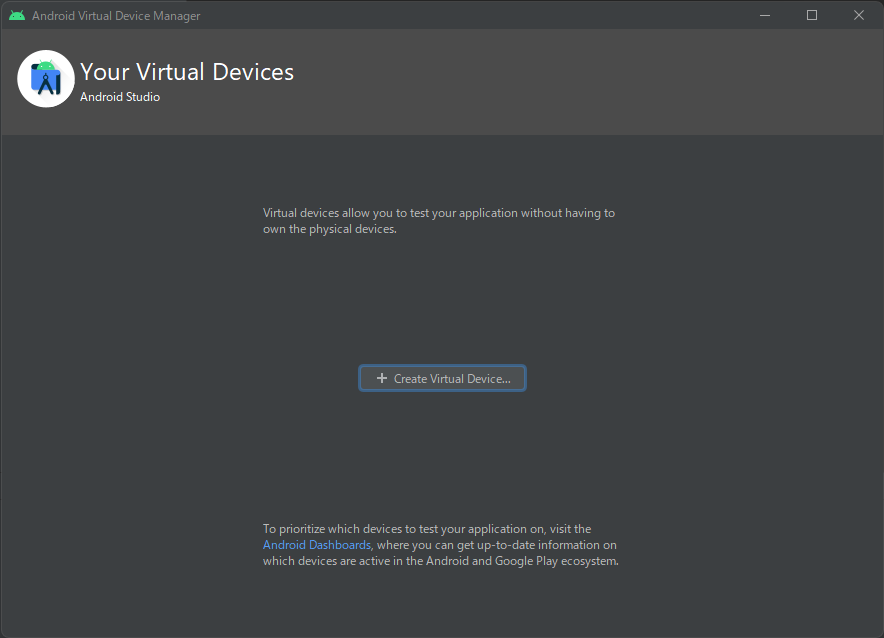
デバイスは、Pixel 5を選択しました。Nextで次へ。
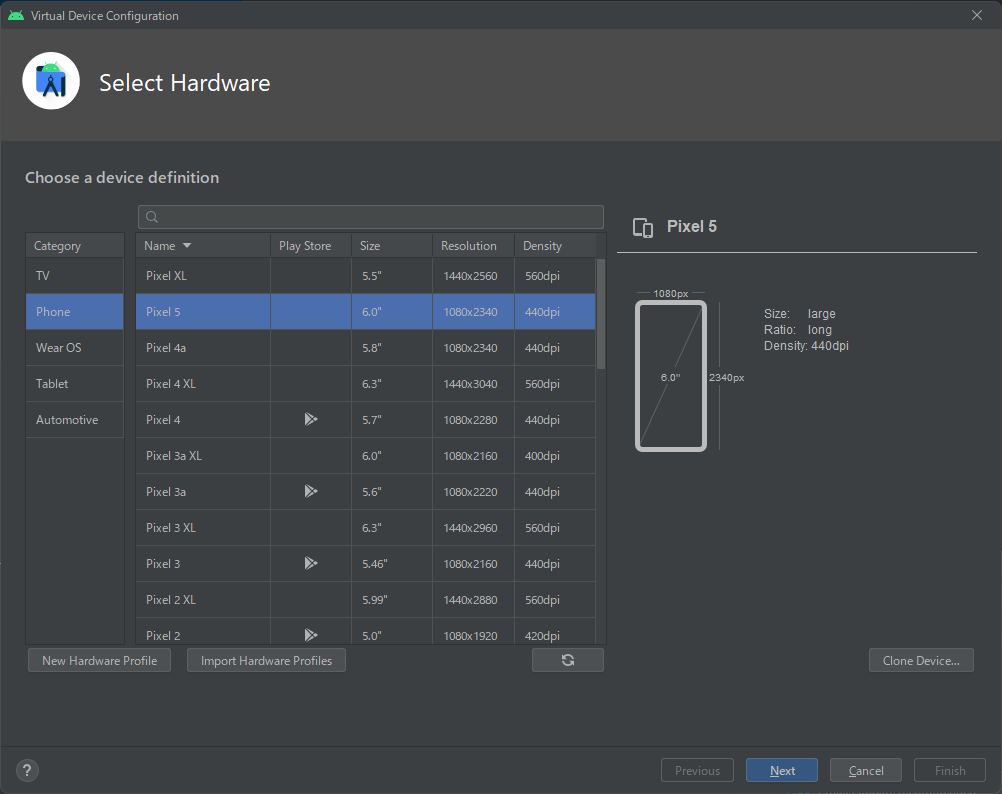
何か赤い字が出てますね。。。Android Emulator Hypervisor Driver for AMD Processor is not installed. なんだこれ?と思って調べたら、AMDのCPUでAndroidエミュレータを(高速に)動かすための仕組みだそうです。これがないと実用的な速度では動かないらしいです。しかもAndroidエミュレータがAMD CPUに対応したのは意外と最近のことらしいです。全然知らずに新しいPCでRyzenを選んでいたので、ちょっと焦りました。対応してくれてよかった。
Install Android Emulator Hypervisor Driver for AMD Processorsをクリックして、インストールに進みます。
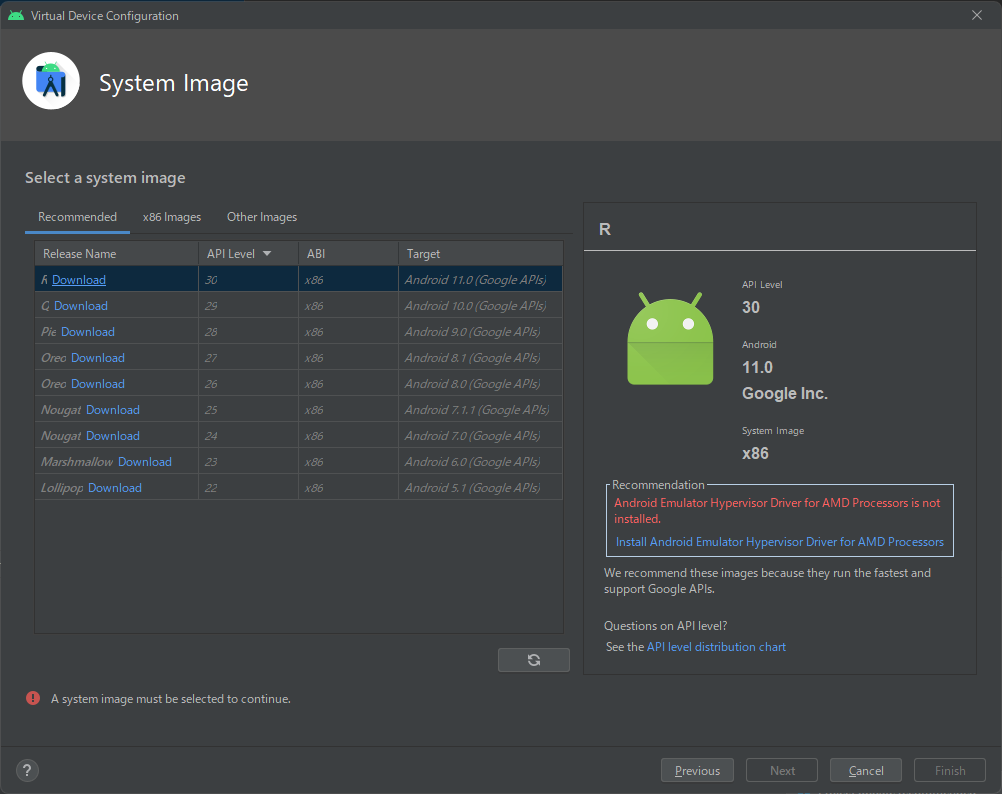
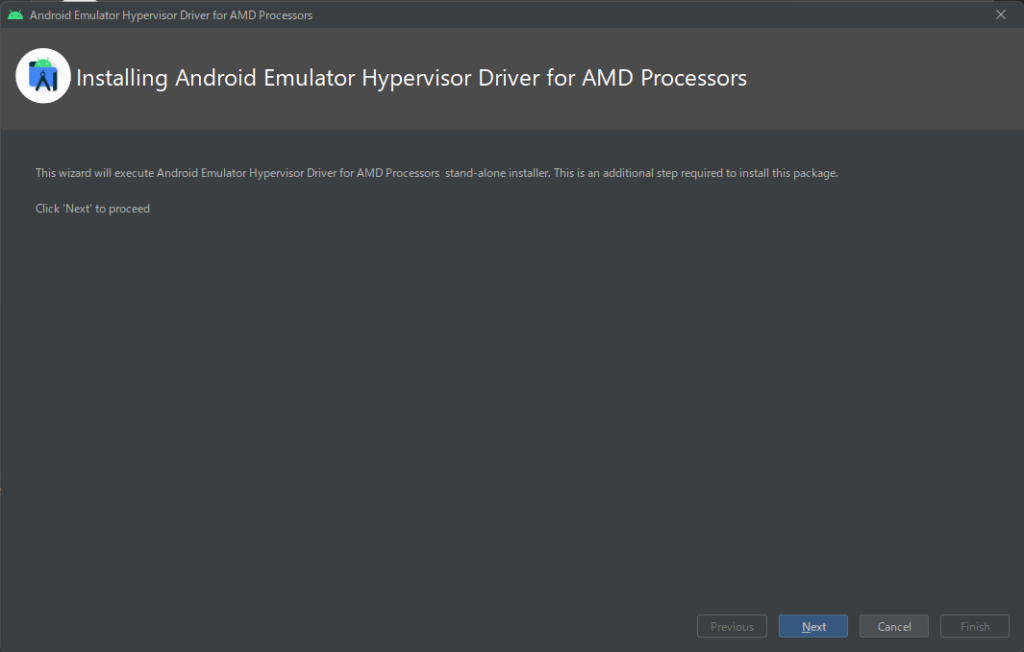
Recommendationの赤い字は、いったんダイアログを閉じてCreate Virtual Deviceからやり直したら消えました。
Android 12のエミュレータがない?と思ったら、Recommendedのタブではなくx86 Imagesのタブにありました。なぜお勧めされていないのでしょうか。。
S (API Level 31)のGoogle APIs入りのほうをダウンロードします。
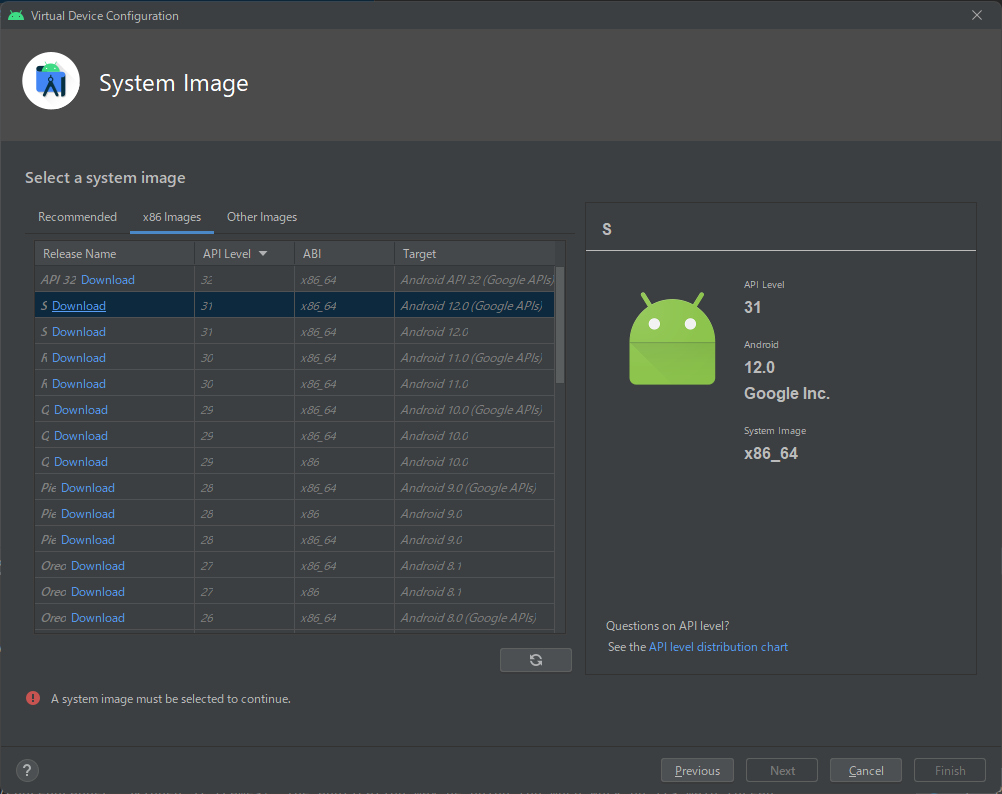
インストール出来たら、Virtual Deviceを選べるようになります。ちなみに表示名は(S - 12.0)のようにAndroidのバージョンがわかるように変更しています。API LevelとOSのバージョンの関係って、すぐ忘れてしまうので。
Virtual Device選択の右側の三角ボタン (Run App) をクリックし、ビルドして実行できます。

やっと動きました!!!地味に長かった・・・
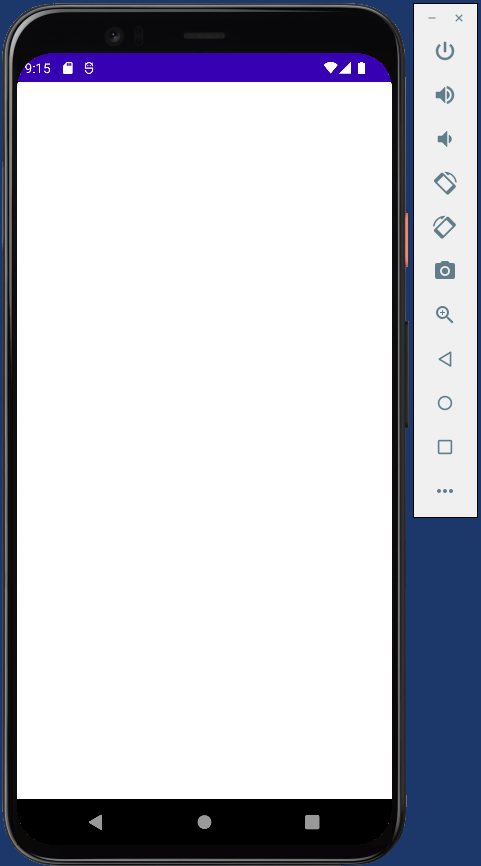
ViewOnlyViewerは画像ビューワーなのですが、エミュレータに画像が入っていないので画面が真っ白。。。これは要改善です。
実機での動作確認
実機での動作確認は、特に何も困ることなくできました。USBデバッグを有効にしたPixel 5aを接続するとデバイスが認識されるので、Run Appをクリックすれば実機で動作させることができました。エミュレータより断然楽・・・
まとめ
今回は、新調したPCにAndroid Studioをインストールし、GitHubからプロジェクトをcloneしてビルドし、エミュレータと実機で動作確認するところまでやりました。新しいPCのCPUがRyzenだったから、かどうかはよくわかりませんが、思ったよりも苦労が多かったです。Android Studio自体のインストールとGitへの接続まではスムーズでしたが、Android SDKとエミュレータのセットアップにてこずりました。でもどうにか動かすことができたので一安心です。ビルドも速くなって快適になったので、これからもせっせとAndroidアプリ開発にいそしんでいきます。



