Androidifyでドロイドくんを生成してみよう
Google I/O 2025で、AIを利用して写真からドロイドくんを生成するAndroidifyと...


日当たりのよい縁側でのんびりとAndroidアプリ開発やKotlinの勉強をしています。

Jetpack Composeの基礎から、さまざまなUIの実現方法まで解説していきます。

Jetpack Composeでこんな時どうする? を解決していきます。

Google I/O 2025で、AIを利用して写真からドロイドくんを生成するAndroidifyと...

今回の記事では、すこしニッチなComposeの話題を扱います。ComposeのUIでクリックやスクロ...

この記事では、Kotlinのバイナリの互換性と、ライブラリの開発に利用するKotlinのバージョンに...

今回の記事は、Kotlinのtrailing commaのメリットと、Androidにおけるデメリッ...
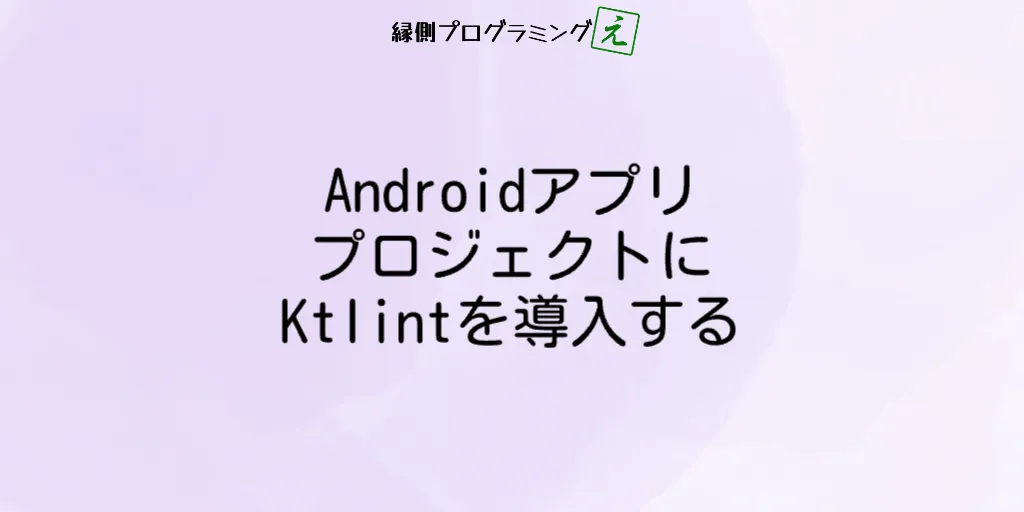
KtlintはKotlinのプロジェクトで広く使われている静的解析ツールです。定義されたルールに基づ...